Arduino als Messgerät mit Logging (Teil 2)
Im ersten Teil habe ich erläutert, welche Schritte nötig sind, um den Arduino als Messgerät einzusetzen. Nun gehe ich einen Schritt weiter. Statt einem, können jetzt vier Messungen erfasst und auf der WPF Anwendung angezeigt werden.
Die Anwendung ist eigentlich zum Probieren von verschiedenen Mechanismen gedacht. Praktisch ein Training, um für meinen Beruf immer fit zu bleiben.
Benötigte Materialien:
- Arduino
- mindestens 2 x 10k Ohm Widerstände für Spannungsteiler
- Verschiedene Spannungsquellen für Messungen
Was geht?
Der Arduino kann mehr als nur eine Spannungsquelle messen. Mit der WPF Anwendung können vier Spannungsquellen gleichzeitig gemessen werden. Natürlich geht mehr, doch die weiteren sollen für die Schnittstelle I²C offen bleiben.
WPF Anwendung
Bei meinem letzten Blog Eintrag habe ich am Ende bereits geschrieben, dass ich auch schon die zukünftige WPF Anwendung im GitHub Repository mit hochgeladen habe. Zu dieser Zeit war jedoch die Messung nur an einem Messpunkt möglich.
Mit der Möglichkeit mehrere Spannungen zu messen, ändert sich der Programmcode für den Arduino. Ich habe das soweit ausgebaut, dass nun vier Messungen gleichzeitig möglich sind.
Arduino Code Änderung
Damit die vier Messungen auch übertragen werden, muss die Übertragung erweitert werden. Wie beim ersten, müssen die drei weiteren INPUT Eingangswerte ebenfalls aufbereitet und dann in das zu versendete Array geschrieben werden.
#define PIN_Input_1 A0
#define PIN_Input_2 A1
#define PIN_Input_3 A2
#define PIN_Input_4 A3
void setup() {
Serial.begin(115200);
Serial.println("Volatage Measuerment Logger Started");
pinMode(PIN_Input_1, INPUT);
pinMode(PIN_Input_2, INPUT);
pinMode(PIN_Input_3, INPUT);
pinMode(PIN_Input_4, INPUT);
}
void loop() {
int16_t rawMeasurement1 = analogRead(PIN_Input_1);
int16_t rawMeasurement2 = analogRead(PIN_Input_2);
int16_t rawMeasurement3 = analogRead(PIN_Input_3);
int16_t rawMeasurement4 = analogRead(PIN_Input_4);
byte ba[9];
ba[0] = (byte)((rawMeasurement1 >> 8) & 0xff);
ba[1] = (byte)(rawMeasurement1 & 0xff);
ba[2] = (byte)((rawMeasurement2 >> 8) & 0xff);
ba[3] = (byte)(rawMeasurement2 & 0xff);
ba[4] = (byte)((rawMeasurement3 >> 8) & 0xff);
ba[5] = (byte)(rawMeasurement3 & 0xff);
ba[6] = (byte)((rawMeasurement4 >> 8) & 0xff);
ba[7] = (byte)(rawMeasurement4 & 0xff);
int8_t countedBits = CountBits(rawMeasurement1);
countedBits += CountBits(rawMeasurement2);
countedBits += CountBits(rawMeasurement3);
countedBits += CountBits(rawMeasurement4);
ba[8] = (byte)countedBits;
Serial.write(ba, 9);
delay(20);
}
int8_t CountBits(int16_t rawMeasurement) {
int8_t result = 0;
for(int i = 0; i < 16; i++) {
result += (int8_t)bitRead(rawMeasurement, i);
}
return result;
} Versuchsaufbau
Für den Test werden verschiedene Spannungsquellen eingesetzt:
Eine Schaltung mit einem Lichtsensor,
eine Solarplatte,
Batterie mit Step-Down und
eine weitere Schaltung mit einer Z-Diode.
Diese vier werden wiederum selbst am Spannungsteiler angeschlossen.
Verbindung herstellen
Die Spannungsquellen können vor dem Einschalten/Anschließen des Arduinos angeschlossen werden. Ist der Arduino verbunden, kann die Verbindung zur Anwendung gestartet werden. Hier entsprechend den COM Port auswählen und den Button Connect klicken. Im Diagrammbar sollten nun vier Linien entsprechend der Spannung angezeigt werden.
Problem mit der Diagrammlinie
Aktuell besteht mit dem Diagramm das Problem, dass durch nicht genutzte Events die Diagrammlinie nicht aktualisiert wird, wenn sich z.B. der Mauszeiger über dem Steuerelement bewegt.
Loggen starten
Nicht immer schafft man es auf die Anzeige zu schauen und eventuell verpasst man die zu beobachtende Spannung. Deshalb habe ich den Logger mit eingebaut, um hier entgegen zu wirken.
Im Test konnten zehn minütige Aufzeichnungen vorgenommen werden, trotz des CSV Datenformates. Auch, wenn die Datei nur wenige Kilobyte groß ist, ist die Art der Speicherung in performant.
Um die Aufzeichnung anzusehen, muss auf den Tab „Log Data“ gewechselt werden. Dort wird dann der Log-Name ausgewählt, der zuvor zum Speichern verwendet wurde. Die Einträge sind hier nicht nur durchscrollbar, sondern man kann auch auf die nächst Spannungsveränderung springen/wechseln.
Unfertig!
Sofern ich wieder Zeit habe, entwickle ich das Programm weiter.
Das richtet sich auch etwas nach meinem eigenen Bedarf.
Ihr könnt mir auch in die Kommentare schreiben, welche Funktion man einbringen könnte.
Als nächstes kommt eine Erweiterung der Divisor Einstellung, welche aktuell noch für alle vier verwendet wird.
Die Anzeige im Diagramm mit über 10V ist noch ausbaufähig, da eine höhere Spannung angezeigt werden könnte.
Neben dem Programm wäre eine vollständige Schutzschaltung schön. Das Thema bin ich bereits angegangen und ich musste feststellen, dass der Bereich größere Kreise zieht als ich gedacht habe.
Nun könnte ich alle meine Vorhaben hier unter hinschreiben, aber dann wäre das nur für heute aktuell. Deshalb packe ich meine offenen Punkte in den Issues.
Offene Aufgaben Liste - Issues
GitHub - VoltageMeasurementLogger
In der Solution befindet sich das Projekt SimpleVoltageMeasurement, das die Grundlage der Spannungsmessung am Arduino und C# Konsolenanwendung abbildet. Das Projekt VoltageMesurementLogger ist die Anwendung, die im Blogeintrag beschrieben wurde.






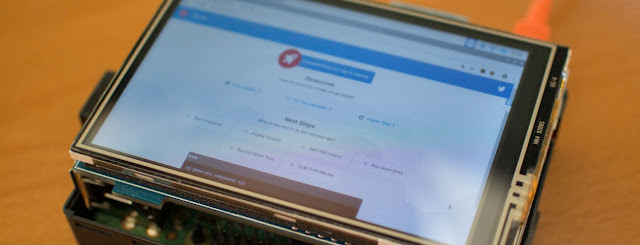
Kommentare