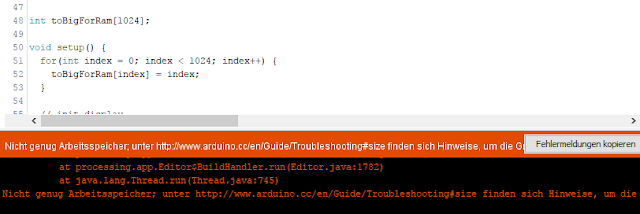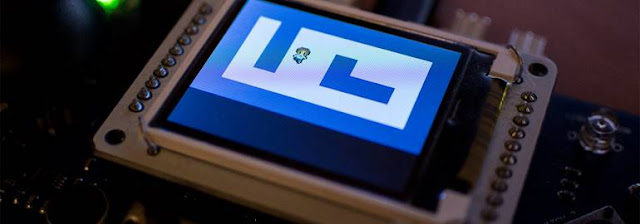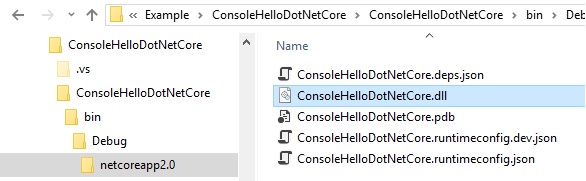Du kommst hier nicht vorbei (Arduino Esplora, Part 6)

Sicherlich habt ihr entweder am Programcode oder beim Testen der Spielfunktionen bemerkt, dass die Kollisionsabfrage nur bedingt funktioniert. Sie ist zwar einfach, aber hier fehlt die Einschränkung, dass man sich nur von Block zu Block bewegen kann. Offen gestanden war ich kein Fan davon, das sich die Figur weiter bewegt bis der nächste Feld oder Kachel erreicht wurde. Zu dem Thema Spieleprogrammierung und Kollisionsabfrage für 2D Spiele, können verschiedene Lösung im Internet gefunden werden. Ein Beispiel wird hier auf spieleprogrammierer.de/wiki beschrieben, wie man mit Geometrischen Objekten die Kollision Abfragen kann. Die simple Form für die Kollisionserkennung ist das Verwenden von zwei Rechtecken. Im folgenden Code zeigt die Methode die wesentliche Abfrage von überschneidenden Rechtecken. // Kachel Position mit zukuenftiger Position der Figur abgeleichen, // durch ansetzten von Rechtecken und ob diese sich ueberschneiden. boolean checkCollide(byte