Control Style Template mit gleichen Inhalt und unterschieden
Manchmal sind Lösungen so einfach, dass man sie in der Komplexität nicht mehr sieht. So hatte ich tatsächlich eine Menge XAML Code schreiben müssen, die sich praktisch immer wiederholten. Die Premisse war, dass eigentlich nur ein Wert anders war im Template. Die beschriebenen Trigger und Style Aufbauten im Template sind in den meisten fällen identisch für ein Steuerelement. Eine andere Lösung wäre den Aufbau per Behind Code zu schreiben, aber das war tatsächlich die aufwendigere Lösung. Aufwendig, weil mehr code entstehen würde als nötigt.
Umgebung
- WPF, UWP oder XAML Anwendung
Verschieden und doch gleich
Beide Buttons, sollen die gleichen überschriebenen Animationen erhalten. Der Butten bekommt ein Path Objekt, um die Darstellung für jeden Button zu individualisieren. Dabei soll kein Redundanter Code entstehen.
Los geht’s
Der Ordnung halber, wird der Style in eine eigene Resourcendatei geschrieben. Falls Ihr ein Xaml Path Objekt braucht, gibt es auf dem folgenden Link eine Seite mit vielen verschienden Icons.
Ausgangslage
In diesem Beispiel verwende ich das File-Icon und ein Folder-Icon. Im folgenden XAML wird zunächst gezeigt, wie zwei Styles die fast identisch sind und sich nur in dem eingesetzten Path Control unterscheiden.
Der XAML Auszug kommt aus 'ButtonWithRepeadTemplate.xaml' (Leider lies sich das nicht vernüfitg hier im Blog abbilden, mit ausnahme eines Bildes). Die orange markierten Zeilen, sind die Stellen die sich unterscheiden und grün sind die Teile, dessen Inhalt gleich sind. (Ellipse habe ich nicht mit einbezogen)
In diesem Beispiel verwende ich das File-Icon und ein Folder-Icon. Im folgenden XAML wird zunächst gezeigt, wie zwei Styles die fast identisch sind und sich nur in dem eingesetzten Path Control unterscheiden.
Der XAML Auszug kommt aus 'ButtonWithRepeadTemplate.xaml' (Leider lies sich das nicht vernüfitg hier im Blog abbilden, mit ausnahme eines Bildes). Die orange markierten Zeilen, sind die Stellen die sich unterscheiden und grün sind die Teile, dessen Inhalt gleich sind. (Ellipse habe ich nicht mit einbezogen)
Die Lösung ist nahezu offensichtlich, dass dieser Aufbau selbst als Basis Style festegelgt werden kann. Da es sich um einen Wert handelt, kann über die nicht verwendete DependencyProperty 'Content' später die eigentliche Zieländerungen eingesetzt werden. Das sieht dann im folgendem XAML Code aus.
BLAU: Da kann ein Path Element gesetzt werden mit einer Default Zeichnung.
GRÜN: Der Teil, der später nicht ein zweites mal geschrieben werden muss. Wobei hier angemerkt werden muss, dass auch der Teil in der 'Viewbox' nur in der Basis besteht.
BLAU: Da kann ein Path Element gesetzt werden mit einer Default Zeichnung.
GRÜN: Der Teil, der später nicht ein zweites mal geschrieben werden muss. Wobei hier angemerkt werden muss, dass auch der Teil in der 'Viewbox' nur in der Basis besteht.
Kommen wir zu den Ziel Button Styles, die als Basis Style (BaseOn) von 'ButtonTemplateBase' verwenden. Durch zuweisung eines Path Element in Content, wird das Aussehen in form eines Icon festgelegt. Also der Teil, der wirklich sich unterscheidet.
Ausprobieren
Mit diesen neunen Button Styles geht das Zuweisen auf der Windows.xaml (oder andere View) weiter, um dort die Resource einzubetten und dessen Styles auf die Ziel Buttons festzulegen.
Fertig
Und so sollte das Ergebnis aussen. Beide Buttons sollte die gleichen Trigger Effekte haben.
Zum Schluss
Und so sollte das Ergebnis aussen. Beide Buttons sollte die gleichen Trigger Effekte haben.
Zum Schluss
Wie ich bereits am Anfang geschrieben habe, ist die Lösung simpel und sehr überschaubar. Selbst wenn deutlich mehr Wpf Steuerelemente mit dem gleichen Style Grundaufbau kommen, bleibt die Übersicht.
Aber wie sieht es aus, wenn sich zwei Inhalte im Template unterscheiden? Kurz gesagt, das geht. Aber dazu gehe ich in einem späteren Blogpost darauf ein.




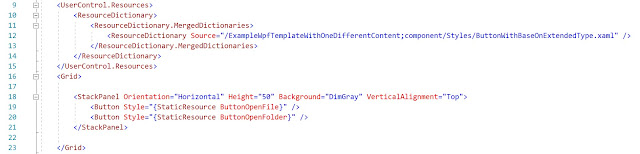



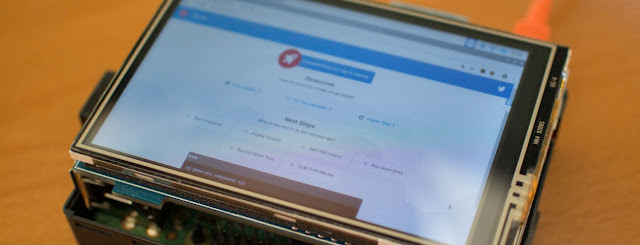
Kommentare