Back to the Gadgeteer
Nachdem ich mit dem alten Lego Technic Control Center von 1990 den Plotter aufgebaut habe, will ich diesen auch steuern können. Leider hatte ich den Lego-Computer nicht mehr und für meinen heutigen Bedarf war er auch nicht mehr so interessant. Bei den vielen Microcontrollern, die ich heute besitze, stellte sich dann nur die Frage: Welcher sollte es werden?
Schließlich muss die Steuerung mit einem kleinen System funktionieren. Mit Lego Power Functions und Adapterkabel funktionierte das alles ganz gut, aber es stand kein Steuerungssystem dahinter, das ein komplettes Programm abspielen konnte.
Schließlich muss die Steuerung mit einem kleinen System funktionieren. Mit Lego Power Functions und Adapterkabel funktionierte das alles ganz gut, aber es stand kein Steuerungssystem dahinter, das ein komplettes Programm abspielen konnte.
Die Wahl hierfür fiel auf mein altes Gadgeteer FEZ Spider, welches mit C# und .NET Micro Framework programmiert werden kann, wie bei den Netduino. Hier fehlte mir zwar noch ein Motor Treiber, aber das kann ich noch nachträglich bauen.
Für mich war wichtig, dass ein Bildschirm zur Verfügung stände, mit dem man das abzuspielende Programm auswählen konnte.
Für mich war wichtig, dass ein Bildschirm zur Verfügung stände, mit dem man das abzuspielende Programm auswählen konnte.
Benötigt wird:
- Aktuelle Downloads
netmf
Microsoft's Gadgeteer Core (Doku und Beispiele)
GHI Eletronics' NETMF SDK
- Alte Version, falls die Downloads nicht klappen. Zip enthält:
netmfvs.vsix
MicroFramorkSDK.MSI
NETMF and Gadgeteer Package 2013 R3
- Ziel System Gadgeteer FEZ Spider und das Touch Display
netmf
Microsoft's Gadgeteer Core (Doku und Beispiele)
GHI Eletronics' NETMF SDK
- Alte Version, falls die Downloads nicht klappen. Zip enthält:
netmfvs.vsix
MicroFramorkSDK.MSI
NETMF and Gadgeteer Package 2013 R3
- Ziel System Gadgeteer FEZ Spider und das Touch Display
Anforderung
Ziel soll eine Toucheingabe mit anschließend folgender Textausgabe "Button wurde gedrückt" für 3 Sekunden.
Wegen Zeitmangel vergessen
Vielleicht hatte ich zu viele Ideen und Baustellen, so dass ich vergessen habe, wie toll das System eigentlich ist. Mir fehlte zwar ein passendes Gehäuse, aber das sollte nicht hinderlich sein. Zunächst soll das System wieder zum Laufen gebracht werden.
Vielleicht hatte ich zu viele Ideen und Baustellen, so dass ich vergessen habe, wie toll das System eigentlich ist. Mir fehlte zwar ein passendes Gehäuse, aber das sollte nicht hinderlich sein. Zunächst soll das System wieder zum Laufen gebracht werden.
Download Probleme
Wir leben im Jahr 2020, aber der Download wird bei GHI gehandelt, als hätten wir Anfang 2000 und DSL findet nach und nach seine Verbreitung in Deutschland. Viele Programme erfordern mehrere Gigabyte Daten für den Download, was inzwischen normal ist. Ärgerlich ist, wenn dies nicht nur langsam ist, sondern auch der Download abbricht oder fehlerhaft ist, und somit der Download von vorne anfangen muss. Damit der eine oder andere nicht ebenfalls diese Odyssey durchlaufen müssen, habe ich alle erforderlichen Inhalte als ZIP zusammengefasst.
Installation GHI Electronics NETMF SDK 2016 R1
Da sich mit der Zeit einige Links verändert haben, können zu einigen Inhalte die Daten nicht abgerufen werden. Am Besten in Advance, alles aushaken und nur das Ziel 'Framework' auswählen für die Installation.
Falls noch nicht installiert, dann auch "Install USB Drivers" mit anhaken.
Fehlendes Template
Nach den langen Downloads (insbesondere die 3,4GB netfm.zip) und Installation, kann zum Testen ein Beispielprogramm geschrieben werden. Visual Studio 2013 öffnen und neues Projekt erstellen. Pustekuchen, kein Template für Gadgeteer.
Template alternative
Nach der Suche im Internet und zahlreicher -nicht erfolgreicher- Installation, bzw. dem Prüfen, welche Installation nicht erfolgreich war, habe ich ein altes Projekt von mir genommen und daraus ein Template erstellt, das für den Gadgeteer FEZ Spider ausgelegt ist. Das war am Ende deutlich einfacher, als den Fehler in der Installation zu suchen.
Gadgeteer Template (Beinhaltet auch das Beispiel für das folgende Programm)
Die Datei "GadgeteerTemplate.zip" einfach in den Ordner "..\Dokumente\Visual Studio 2013\Templates\ProjectTemplates\Visual C#" einfügen. Anschließend kann dann Visual Studio 2013 gestartet werden und ein neues Projekt erstellt werden. Nun sollte auch das von mir erstellte Gadgeteer Template zu sehen sein.
Namen vergeben und dann wird die neue Solution erstellt. Das Template selbst kommt bereits mit der Beispiel-Anforderung und daher ist auch schon etwas Programmcode in der Program.cs vorhanden.
public partial class Program
{
Text text;
void ProgramStarted()
{
CreateButton();
}
private void CreateButton()
{
var main = this.Display_T35.WPFWindow;
var canvas = new Panel();
canvas.HorizontalAlignment = HorizontalAlignment.Left;
canvas.SetMargin(4);
canvas.SetMargin(5, 5, 0, 0);
Rectangle rec = new Rectangle(200, 100);
rec.HorizontalAlignment = HorizontalAlignment.Left;
rec.VerticalAlignment = VerticalAlignment.Top;
rec.Fill = new SolidColorBrush(Colors.Green);
canvas.Children.Add(rec);
Font baseFont = Resources.GetFont(Resources.FontResources.NinaB);
text = new Text(baseFont, "Hello World!");
text.ForeColor = Colors.Black;
text.HorizontalAlignment = HorizontalAlignment.Left;
text.VerticalAlignment = VerticalAlignment.Top;
text.SetMargin(10, 10, 0, 0);
text.Height = 20;
text.Visibility = Visibility.Collapsed;
canvas.Children.Add(text);
main.Child = canvas;
main.TouchDown += new Microsoft.SPOT.Input.TouchEventHandler(main_TouchDown);
}
void main_TouchDown(object sender, Microsoft.SPOT.Input.TouchEventArgs e)
{
text.Visibility = Visibility.Visible;
}
}
Verbindungen herstellen
Eins der super gemachten Dinge für die Entwicklung ist das Nutzen eines Designers, um die bestehenden Module per klicken und ziehen zu konfigurieren. Außerdem bekommt man so auch einen Plan, wie die vorliegende Hardware mit einander verbunden wird. Mit Doppelklick auf Program.gadgeteer öffnet sich die grafische Darstellung.
Rauf auf das Gadgeteer
Nach dem Anschließen des Gadgeteer sollte in den Eigenschaften des Projektes nun ein Gerät aufgelistet werden, das dann auch automatisch ausgewählt wurde.
Hello World!
Ist der Gadgeteer mit dem Display vorbereitet und mit dem PC per USB verbunden, kann das Beispielprogramm auf den Gadgeteer bereitgestellt werden. Und fertig.
Nicht aufgeben
Das Gadgeteer einstecken über USB Mini, erfolgte zunächst ohne ein Windows Sound. Keine Verbindung, vielleicht lag es mit USB 3.0 über dem HUB, was natürlich Unsinn war, dann eben mit einem anderen USB Mini Kabel, mit demselben Ergebnis. Und doch lag die fehlende Verbindung am USB. Zum Glück hatte ich den Kasten mit alten USB Kabeln noch nicht weg geworfen und fand noch ein USB Kabel mit einem USB Mini Anschluss und dieser funktionierte dann tatsächlich. Ich hatte davon schon mehrmals gehört und gelesen, aber noch nie selbst erlebt, seit es USB auf dem Markt gab.
Eigentlich ein schönes System
Das Gadgeteer FEZ Spider habe ich vor ungefähr fünf Jahren gekauft und nicht viel zum Experimentieren genutzt. Eigentlich schade, denn das System ermöglicht einen schnellen Einstieg für Software Entwicklung mit Hardware und man wird mit Hilfe des Designer auch geführt, die richtigen Verbindungen herzustellen. Alle Module die es dazu gibt, kommen mit einem eigenen Treiber, bzw. sind als Klassen verfügbar. Das Auseinandersetzen von Industrieschnittstellen ist daher für den Anfang nicht zwingend notwendig und erzielt durch das Plug&Play System schnell Ergebnisse.
Leider ist mir das Thema untergegangen und ich habe in der Vergangenheit noch nichts darüber geschrieben. Vielleicht kann ich das nachholen.
Ein paar Links:










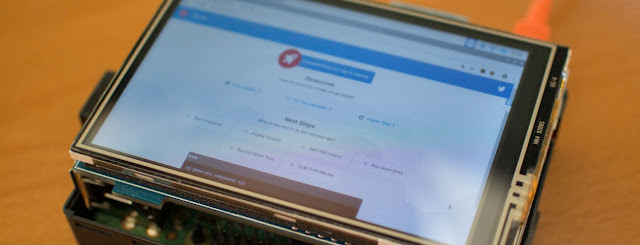
Kommentare