Tool Lagerverwaltung (Teil 2) Neue Solution
Welche Architektur oder welche Form soll das Projekt haben. Am liebsten setze ich auf die Drei-Schichten-Architektur. Klinkt abstrakt und hochtrabend, aber kompliziert ist die Sache nicht. Sich dran halten ist anfangs schwierig. Vorzugsweise setze ich auf Desktop Anwendung.
Benötigt
- Visual Studio 2022 oder anderen Compiler
- .NET 6.0
- Codexzier's Application Framework
- GitHub
Ziel für diesen Blog-Eintrag
Eine neue Solution und die benötigten Projekte einrichten mit dem Ansatz der
Drei-Schichten Architektur..
Drei-Schichten
Wenn ich Rückblicke, in welchen Formen ein Drei-Schichten Modell aussieht,
dann waren diese immer unterschiedlich gestaltet und hielten dennoch
erkennbar Drei Schichten. Grundlegen haben wir das Frontend oder auch
Benutzeroberfläche genannt, dann die Service-Schicht in der die Daten
verarbeitet werden und als drittes die Datenhaltung in einer Datenbank.
Solution anlegen
Aber bevor das Projekt angelegt wird, soll eine leere Solution erstellt werden. Idealerweise gibt ihr in die Suche 'Blank' ein.
Nach der Auswahl kommen wir zur Eingabe des Solution Name und das Festlegen
des Speicherortes.
Git Repository
Bevor das WPF Projekt Eingesetzt wird, gehört die Pflege der Sourcecodes in
das Git System. Also fehlt der Klick auf den Button 'Create Git
Repository…'.
Falls die Anmeldung von GitHub noch nicht geschehen ist, dann wird dies jetzt gefordert. In meinem Fall ist das Projekt öffentlich, weshalb der Haken für 'Private repository' raus ist.
Ist das Repository erstellt, dann sollte der aktuelle Stand bereits Online in eurem GitHub Repositories zu finde sein.
Einrichten der Projekte
Als erstes kommt das WPF Projekt, das die Frontend Schicht abbildet. Hier
verwende ich das Projekt Template, dass bereits die Referenzen zu meinem
Application Framework enthält.
Im folgenden kommen zwei Möglichkeiten, um das Template in Visual Studio
2022 einzubinden.
Option 1
Die Zip-Datei Codexzier Application Framework Vorlage Augsut 2022 in
den Ordner ../Visual Studio 2022/Templates/ProjectTemplates einfügen
(zum Download)
Option 2
Das Codexzier Application Framework von meinem GitHub Repository
herunterladen und in Visual Studio öffnen. Dann oben auf Projekt
Dann das Projekt Template 'Codexzier.Wpf.ApplicationTemplate'
auswählen..
..und im nächsten Schritt einen Namen vergeben.
Wählt nun die Solution aus und fügt diesem ein neues Projekt zu.
Das WPF Vorlagen Projekt kann bei Bedarf über die Suche gefunden werden.
Für die Benutzer Oberfläche, solltet ihr für den Namensraum den Bereich Namentlich erkenntlich Beschreiben.
Service Schicht
Das nächste Projekt soll alle Service Komponenten enthalten, die nichts mit der Benutzer Oberfläche zu tun haben. Obwohl ich von Service Schicht gesprochen habe, wird eine einfachen Klassen Bibliothek angelegt. Hier darauf achten, dass ihr die Vorlage für das aktuelle .NET Framework verwendet.
Und wieder einen passen Namen vergeben für die Service Komponenten Schicht.
Im nächsten Schritt muss noch die .NET Version angegeben werden und dann kann das Projekt erstellt werden.
Ein Projekt noch
Eins fehlt noch und zwar das für die Automatischen Tests. Für die UI kann eigentlich auch ein Test Projekt angelegt werden, aber aktuell reicht ein Unit Test Projekt für die Service Komponenten Schicht.
Der Namespace bekommt den Zusatz 'Test'. Damit sollte das Unit Test Projekt
direkt unter dem zu testenden Projekt sein.
Zum Schluss wieder die .NET Version auswählen und erstellen.
Initialen Stand sichern
Hier braucht der Text schlichtweg aussagen, dass grundlegend die Projekte
angelegt wurden.
Grundlage für das gesamt Projekt
Der zweite Schritt ist erledigt. Eine neue Solution mit den Grundlegenden
Projekten ist angelegt. Die Inhalte habe ich nicht zu stark unterteilt,
schließlich handelt es sich hier um ein sehr kleines Privat Projekt. Im
nächsten Schritt geht’s dann mit dem Konzept und Funktionsumfang weiter.
Übersicht

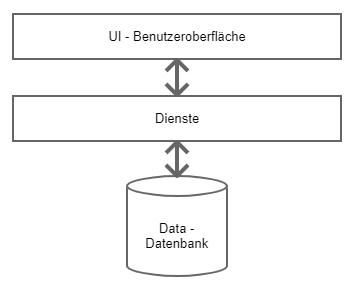




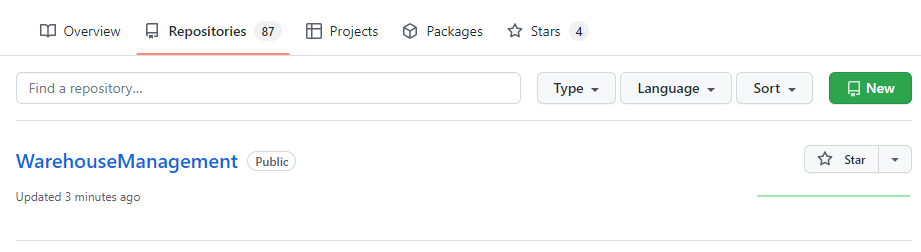




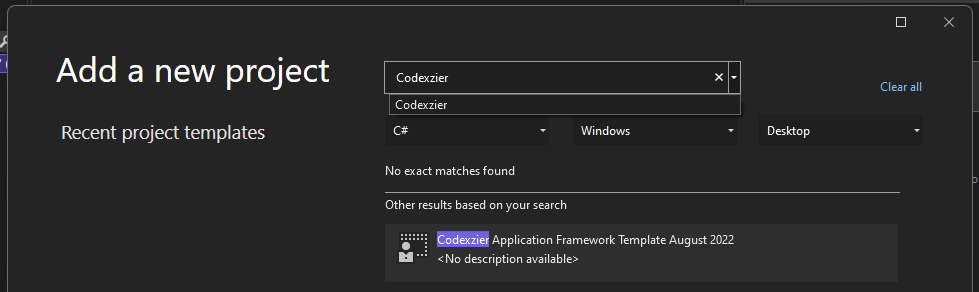










Kommentare